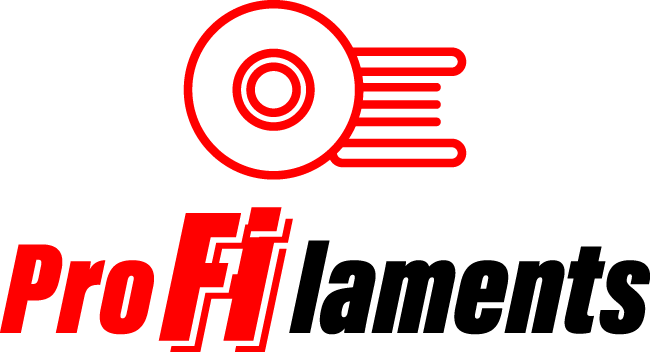3D HELP

Zozbierali sme pre Vás pár najbežnejších, aj menej obvyklých prípadov kedy Vám 3d tlač spôsobuje vrásky a ich možné riešenia, tipy a rady.
S radosťou doplníme k akémukoľvek bodu aj Vaše skúsenosti a riešenia, pokiaľ nám ich zašlete.
3D tlači ZDAR !!! :)

1. Upchatá tryska
I. Prečistenie ihlou
Ak budete mať šťastie, odblokovanie môže byť rýchly a ľahký proces. Začnite odstránením filamentu. Potom pomocou ovládacieho panela tlačiarne (ak má) vyberte nastavenie „zahriatie trysky“ a zvýšte ho na teplotu topenia uviaznutého vlákna. Prípadne pripojte tlačiareň k počítaču, na ktorom je spustený kompatibilný ovládací softvér, a pomocou neho zahrejte trysku. Pre PLA nastavte teplotu na 220 C. Akonáhle tryska dosiahne správnu teplotu, vyčistite otvor pomocou tenkej ihly (dávajte pozor, aby ste si nespálili prsty).
II. Pretlačenie filamentu
Ak je tryska stále zablokovaná, mali by ste byť schopný pretlačiť filament ďalším kúskom filamentu. Začnite odstránením vlákna tak, ako predtým, a potom vyberte tubu podávača z tlačovej hlavy. Zahrejte hotend pre PLA na 220 ° C a potom pomocou iného kúska filamentu ho pretlačte zhora, aby ste sa pokúsili pretlačiť zaseknutý filament v tryske. Netlačte však na doraz, pretože riskujete, že ohnete vodorovné tyče tlačiarne.
III. Demontovať a znovu poskladať hotend
V extrémnych prípadoch, keď tryska zostáva zablokovaná, budete musieť urobiť malý chirurgický zákrok a demontovať hotend. Ak ste to nikdy predtým nerobili, je dobré robiť si poznámky a fotografovať, aby ste pri opätovnej montáži vedeli, kam všetko zapadne. Začnite odstránením vlákna, potom podľa pokynov v príručke k tlačiarni uvidíte, ako presne demontovať hotend.
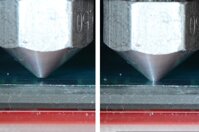
2. Tryska je príliš blízko k tlačovej podložke
I. Posun osy Z
Aj mierne zvýšenie výšky trysky môže často pomôcť. Väčšina 3D tlačiarní vo svojich systémových nastaveniach umožňuje nastaviť posun osi Z. Ak chcete svoju trysku zdvihnúť z tlačovej plochy, musíte zvýšiť posunutie na kladnú hodnotu. Funguje to aj opačne. Negatívny ofset pomáha vyriešiť vaše výtlačky, ktoré sa nelepia na podložku.
II. Zníženie podložky
Prípadne, ak to vaša tlačiareň umožňuje, môžete dosiahnuť rovnaký efekt znížením tlačovej podložky. Toto avšak vyžaduje opätovnú kalibráciu a vyrovnanie podložky.

3. Tlačová hlava míňa tlačovú plochu
I. Skontrolujte Slicer a správnosť tlačiarne
Skôr ako vyskúšate čokoľvek iné, uistite sa, že máte v tlačovom softvéri vybratú správnu tlačiareň. Všetky tlačiarne sú odlišné, takže aj keď je tlačová plocha dvoch tlačiarní rovnaká, je veľmi nepravdepodobné, že sa ostatné rozmery a nastavenia budú presne zhodovať.
II. Aktualizujte Firmware
Ak ste si práve kúpili tlačiareň a tento problém sa vyskytuje, uistite sa, že máte nainštalovanú najnovšiu verziu firmvéru. Po aktualizácii spustite proces nastavenia a dvakrát skontrolujte, či sú všetky nastavenia správne, najmä pokiaľ ide o veľkosť tlačovej plochy.
III. Skontrolujte koncové dorazy (end stops)
Sledujte pohyb tlačovej hlavy. Ak sa pokúša tlačiť za najvzdialenejší bod jednej zo svojich osí, skontrolujte, či sa koncový doraz neodpojil. Ak všetko vyzerá dobre (a žiadny z vyššie uvedených krokov vám problém nevyriešil), ďalším krokom by mala byť výmena koncových dorazov za nové.

4. Zlomený filament
I. Odstrániť filament
Prvá vec, ktorú musíte urobiť, je odstrániť filament z tlačiarne obvyklým spôsobom. V prípade Ultimakeru vyberte možnosť Údržba a zmena materiálu. Pretože vlákno obvykle zacvakne dovnútra trubice, budete musieť hadičku vybrať z extrudéra aj z hotendu. Potom zahrejte trysku a vytiahnite vlákno.
II. Vyskúšajte iný filament
Ak sa to aj po opätovnom zavedení filamentu stane znova, použite iné vlákno a skontrolujte, či by to nemohlo byť spôsobené starým a krehkým filamentom, ktorý by sa už nemal použiť.
III. Uvoľnite napnutie filamentu
Skontrolujte, či napínač voľnobehu nie je príliš utiahnutý, a to úplným povolením. Na začiatku tlače dotiahnite, až kým nedôjde k posunutiu vlákna.
IV. Skontrolujte trysku
Skontrolujte, či nie je tryska upchatá, a vyčistite ju.
V. Kontrola prietoku (Flow) a teploty
Ak problém pretrváva, skontrolujte, či sa hotend ohrieva a má správnu teplotu. Skontrolujte tiež, či je prietok vlákna 100% a nie vyšší.

5. Poškodený filament – nerovnosti na strune
I. Ručné pretlačenie
Ak vlákno práve začalo prešmykovať, potom na filament mierne pritlačte, aby ste mu pomohli prejsť systémom. To často pomôže dosiahnuť, aby stroj opäť tlačil bez problémov.
II. Nastavenie tlaku podávacieho kolieska
Uvoľnite podávacie koliesko, zasuňte vlákno a dotiahnite ho, až kým neprestane kĺzať. Vlákna majú rôzny priemer, takže hoci napínacie koliesko absorbuje určité rozdiely v priemere, niektoré filamenty budú vyžadovať jemné nastavenie.
III. Odstráňte filament
Vo väčšine prípadov budete musieť odstrániť a vymeniť filament a potom ho zaviesť späť do systému. Po odstránení filamentu ho odstrihnite pod oblasťou, ktorá vykazuje známky poškodenia, a potom ho vráťte späť do systému. Ak sa opäť zasekne a zistíte, že sa vlákno javí ako krehké, zahoďte ho a použite iný filament.
IV. Skontrolujte teplotu hotendu
Ak ste práve vložili nový filament, keď sa problém začal, znova skontrolujte, či máte správnu teplotu.

6. Tlač sa zastaví v polovici tlače
I. Skontrolujte, že máte dostatok filamentu
Trochu zrejmé, ale aj tí najlepší z nás majú chvíľkové výpadky koncentrácie. Mnoho slicerov teraz poskytuje odhad materiálu pre vaše výtlačky a podľa váhy vašej cievky sa uistite, že Vám ostáva dostatok filamentu na danú tlač.
II. Skontrolujte poškodenie filamentu
Poškodené vlákno môže byť zodpovedné za zlyhanie tlače v polovici procesu a môže byť spôsobené nespočetným počtom problémov.
III. Skontrolujte trysku
Tryska upchatá starým spáleným vláknom môže spôsobiť niekoľko rôznych problémov s tlačou, z ktorých jedna práve blokuje ukladanie ďalších vrstiev.
IV. Skontrolujte, či sa filament nezlomil
Tento problém ovplyňuje prevažne bowdenové tlačiarne, keďže zlomený filament môže spôsobiť rozpojenie medzi extrudérom a hotendom. Je to jednoduché diagnostikovať a opraviť, ale môže to byť známka toho, že vaše vlákno už nie je najlepšie.

7. Výtlačok nedrží na podložke
I. Pridajte adhéznu textúru
Aby ste zvýšili pravdepodobnosť, že sa filament spojí s podložkou, musíte pridať pridať adhéznu textúru. Najbežnejším riešením je naniesť na tlačovú plochu tenkú vrstvu lepidla, ktoré sa potom dá ľahko zmyť horúcou vodou. Ďalšou alternatívou pre PLA je pridať lepiacu pásku. Pre vlákna, ktoré vyžadujú vyhrievanú podložku 40 ° a viac, je teraz k dispozícii celá rada špeciálnych prípravkou ako napríklad 3D Lac, Dimafix a pod.
II. Staré známe: LEVEL THE BED !!
Každá tlačiareň má iný postup vyrovnávania tlačovej podložky, niektoré ako najnovšie modely Prusa využívajú mimoriadne spoľahlivý systém automatického vyrovnávania, iné ako Ultimaker majú praktický postup krok za krokom, ktorý vás prevedie procesom nastavenia. Informácie o tom, ako vyrovnať tlačovú plochu, nájdete v príručke k tlačiarni.
III. Nastavte výšku trysky
Ak je tryska príliš vysoko, vlákno sa nebude držať na podložke, ak je príliš nízko, tryska začne škrabať výtlačok alebo nevytlačí filament vôbec. Nájdite v nastaveniach svojej tlačiarne možnosť posunutia osi Z a urobte malé úpravy - do pozitívu, aby ste trysku zdvihli od podložky, a do negatívu, aby ste ju priblížili bližšie.
IV. Vyčistite podložku
Ak tlačíte na materiál, ako je sklo, je dobré ho vyčistiť, najmä ak často nanášate lepidlo. Mastnota z vašich prstov a nadmerné hromadenie usadenín lepidla - to všetko môže prispieť k nelepivosti tlačovej podložky.
V. Nastavte adhéznu vrstvu – raft/brim
Niektoré modely sa budú tlačiť bez adhéznej vrstvy v poriadku, ale tie, ktoré majú malú plochu kontaktu s podložkou budú vyžadovať pridanie adhéznej vrstvy. Tieto môžete pridať vo svojom slicery - vyhľadajte výrazy „Brim“ a „Raft“.
Brim pridá jednu vrstvu s určitým počtom obvodových čiar vyžarujúcich z miesta, kde sa vaša tlač dotýka podložky; je to menšie plytvanie materiálu z týchto dvoch riešení a podľa našich skúseností je to lepšia voľba, ak vám nebude vadiť, že budete musieť po skončení tlače brim orezať.
Raft pridáva do vašej tlače v závislosti od zadaných parametrov určitý tieň stopy vašej tlače, ktorý sa vytlačí v hrubšej a lepšie priľnavej vrstve. Potom sa váš výtlačok vytlačí obvyklým spôsobom na raft. Rafty majú tendenciu vytvárať drsný a nepríjemný povrch tam, kde sa dotýka vašej tlače, a spotrebujú viac materiálu ako Brim. Výhodou Raftu však je, že je ho možné jednoducho odtrhnúť od podložky.
VI. Pridajte podpory – Support
Ak má váš model zložité previsy alebo konce, nezabudnite okrem pridania adhéznej vrstvy pridať aj podpery, ktoré držia tlač spolu počas procesu tlače.

8. Prikovaný výtlačok k podložke
I. Majte trpezlivosť
Na tlač ste čakali hodiny, takže počkať o niečo dlhšie, kým sa tlač úplne ochladí, nebude na škodu. Po určitom čase ochladenia sa môže uvoľniť z vlastnej vôle. Keď sa výtlačok ochladzuje, tuhne a stráca lepivosť.
II. Použite orezávač
Takmer s každou 3D tlačiarňou sú dodávané, a určite ich nájdete v každom železiarstve. Ak ste to nechali hodinu vychladnúť a tlač je stále prilepená pevne, uvoľnite podložku a potom opatrne použite nôž na oddelenie okraja od podložky a odlepte výtlačok. Pozor na prsty a poranenie.
III. Čistá podložka
Ak používate lepidlá a iné adhézne prípravky, udržujte tlačovú podložku čistú, aby ste predišli pevným väzbám výtlačkov do budúcna.
IV. Nepoužívajte nekvalitný filament
Nekvalitný filament dokáže doslova prizvárať výtlačok k podložke, skúste sa vyhnúť lacným a nekvalitným filamentom, ktoré nemáte vyskúšané.
V. Urobte pár otvorov
To si vyžaduje trochu predvídavosti, ale vytvorením niekoľkých otvorov v dizajne tlačovej základne modelu (ak to model umožňuje) môžete zabrániť lepeniu spôsobenému príliš veľkým kontaktom a podtlakom.

9. Rozpadávanie podpier
I. Vyberte správny typ podpory
Prezrite si typ modelu, ktorý sa chystáte vytlačiť. Ak existujú veľké previsy, ktoré spájajú časti modelu a tieto majú dobrý kontakt s podložkou, skúste použiť čiary alebo cik-cak podpery. Ak má model menší kontakt s podložkou alebo potrebuje oveľa silnejšie podpery, použite mriežkové alebo trojuholníkové podpery.
II. Pridajte adhéznu vrstvu
Uistite sa, že ste pridali nejaký typ adhéznej vrstvy, napríklad Brim, aby mali podpory dostatok podkladu na prilepenie.
III. Zvýšte hustotu podpier
Skúste to ako poslednú možnosť. Zvýšenie hustoty podpory ponúkne vášmu modelu hustejšiu štruktúru, na ktorej bude držať, a bude menej ovplyvnený akýmkoľvek pohybom modelu, ale bude oveľa ťažšie ho odstrániť.
IV. Vymeňte filament
Vlákno môže časom krehnúť, keď dosiahne koniec svojej životnosti, a to sa zvyčajne prejaví na kvalite podpier. Vymeňte vlákno za nový a skontrolujte, či sa problém nezlepší.
V. Skontrolujte či všetko sedí ako má
Rôzne otrasy a zakolísania s tlačiarňou počas tlače môže byť skutočným problémom. Skontrolujte mašinu, či je všetko na svojom mieste, tesné ako má byť a v prípade potreby dotiahnite a prekalibrujte čo treba.

10. Chaotická prvá vrstva
I. LEVEL THE BED !!
Každá tlačiareň má iný postup vyrovnávania tlačovej podložky, niektoré ako najnovšie modely Prusa využívajú mimoriadne spoľahlivý systém automatického vyrovnávania, iné ako Ultimaker majú praktický postup krok za krokom, ktorý vás prevedie procesom nastavenia. Informácie o tom, ako vyrovnať tlačovú plochu, nájdete v príručke k tlačiarni.
II. Znížte teplotu podložky
Skúste znížiť teplotu podložky o 5 stupňov, až kým nedosiahnete ten správny bod adhézie, bez straty detailov.

11. Spodné vrstvy vytláča von – slonia noha
I. Nájdite rovnováhu medzi teplotou podložky a chladením
Aby ste zabránili tomu, aby sa vo vašich 3D výtlačkoch objavila „slonia noha“, musíte podkladové vrstvy modelu dostatočne ochladiť, aby podporovali vyššie nanášané vrstvy. Ak však použijete príliš veľké ochladenie, riskujete, že sa podkladové vrstvy zdeformujú. Správne vyváženie môže byť zložité, začnite znížením teploty tlačovej podložky o intervaly 5 stupňov (na +/- 20 stupňov od odporúčanej teploty). Ak je vaša spodná / horná hrúbka nastavená na 0,6 mm, spustite ventilátor o niečo nižšie.
II. LEVEL THE BED !!
Väčšinu problémov s tlačou možno častejšie vysledovať až na úroveň tlačovej podložky. Každá tlačiareň má mierne odlišnú techniku vyrovnávania tlačovej podložky. Začnite s kalibráciou podľa postupu odporúčaného výrobcom tlačiarne.
Skúste vytlačiť kalibračnú kocku a sledujte, ako tlačiareň ukladá vrstvy. Po vytlačení kocky by ste mali ľahko vidieť, či je vaša podložka vyrovnaná podľa toho, ako rovnomerne (alebo nie) sú vaše vrstvy.
Podobne uvidíte, či je tryska príliš blízko k tlačovej ploche a či nerýpe cez roztavené vlákno alebo či nie je príliš vysoko a či nedochádza k hromadeniu vlákna a vytváraniu bublín.
III. Zvýšte výšku trysky
Iba mierne zvýšenie výšky trysky môže často pomôcť, ale buďte opatrní, príliš vysoko a nebude sa držať na podložke.
IV. Skosenie základne
Ďalšou možnosťou je skosenie základne vášho modelu. Je to samozrejme možné, iba ak ste si model navrhli buď sami, alebo máte prístup k pôvodnému súboru. Začnite so skosením 5 mm a 45 °, ale aby ste dosiahli čo najlepší výsledok, trochu experimentujte.
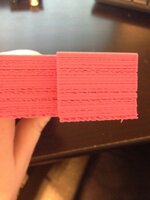
12. Chýbajúce vrstvy
I. Mechanická kontrola
Chýbajúce vrstvy sú prvým náznakom, že tlačiareň si vyžaduje pozornosť a údržbu mechanických častí. Začnite kontrolou tyčí a uistite sa, že sú všetky usadené buď v ložiskách, alebo vo svorkách a či nevyskočili alebo sa neposunuli.
II. Kontrola zarovnania tyčí
Uistite sa, že všetky tyče sú stále v dokonalom zarovnaní a že sa neposunuli. Často to zistíte tak, že vypnete napájanie (alebo deaktivujete krokové motory) a potom jemne posuniete tlačovú hlavu cez os X a Y. Ak existuje akýkoľvek odpor v pohybe, potom niečo nie je v poriadku a zvyčajne je ľahké zistiť, či je to z dôvodu nesprávneho vyrovnania, mierne ohnutej tyče alebo problému s jedným z ložísk.
III. Kontrola ložísk
Skontrolujte, či sú ložiská v poriadku, či nie je žiadne zlomené, poškodené.
IV. Skontrolujte olej
Na mazanie kĺbov sa dá ľahko zabudnúť, ale pre bezproblémový chod stroja je nevyhnutné udržiavať všetko dobre naolejované. Olej na šijacie stroje je ideálny a dá sa kúpiť v takmer akejkoľvek galantérii za relatívne nízku cenu. Predtým, ako sa pustíte do olejovania, skontrolujte, či sú tyče čisté a bez nečistôt a zvyškov tlače - rýchle pretretie tyčí pred nanesením čerstvého oleja je vždy lepšie. Keď všetky tyče vyzerajú čisto, stačí trochu natrieť, ale nie príliš. Potom pomocou softvéru na riadenie tlačiarne, ako je Printrun, posuňte hlavu cez os X a Y, aby ste sa ubezpečili, že tyče sú rovnomerne zakryté a pohybujú sa hladko.

13. Nerovnomerné vrstvovanie
I. Skontrolujte remene
Začnite kontrolou, či je každý z remeňov utiahnutý, ale nie príliš. Keď ich zopnete k sebe, mali by ste cítiť malý odpor. Ak zistíte, že horná časť remeňa je pevnejšia ako spodná časť, potom to je znamenie, že je potrebné ho utiahnuť.
Remene tlačiarne sú zvyčajne len jedna súvislá slučka zahnutá okolo dvoch kladiek/remeníc. Častým problémom je, že remeň môže v priebehu času skĺznuť z jednej remenice a zhora sa postupne napne v porovnaní so spodnou časťou / alebo naopak - a to môže spôsobiť nesprávne zarovnanie vrstiev.
II. Skontrolujte tyče
V priebehu času sa na tyčiach môžu hromadiť nečistoty, ktoré spôsobujú rôzne škvrny s vyšším trením, ktoré zase môžu ovplyvňovať voľný pohyb hlavy a opäť spôsobiť posúvanie vrstvy. Problém zvyčajne vyrieši rýchle zotretie a opätovné naolejovanie tyčí.
III. Skontrolujte tyče po druhé
Ak vidíte tlačovú hlavu zadrhávať v určitých bodoch, mohlo by sa stať, že jedna z tyčí bola mierne ohnutá. Spravidla to zistíte tak, že vypnete zariadenie a potom posuňte tlačovú hlavu cez os X a Y. Ak cítite odpor, viete, že niečo nie je v poriadku. Jednoduchým testom zistíte, či sú tyče ohnuté – vyberte ich z tlačiarne a rolujte po rovnom povrchu. Ak sú ohnuté, bude to jednoznačne vidieť.
IV. Skontrolujte hnacie kladky/remenice
Zvyčajne sú pripojené priamo ku krokovému motoru alebo k jednej z hlavných tyčí, ktoré poháňajú tlačovú hlavu. Mali by ste zistiť, že medzi kladkou a krokovým mechanizmom alebo tyčou nie je žiadny sklz.

14. Deformácia modelu na podložke - Warping
I. Použite vyhrievanú podložku
Najjednoduchším riešením je použiť vyhrievanú podložku a nastaviť teplotu na bod tesne pod teplotou topenia plastu - filamentu. Toto sa nazýva „teplota skleného prechodu“ – Glass transition temperature. Ak túto teplotu dosiahnete správne, prvá vrstva zostane na tlačovej podložke rovná. Teplotu tlačovej podložky často nastavuje slicer. Za normálnych okolností nájdete odporúčanú teplotu pre vaše vlákno vytlačenú na obale filamentu alebo na cievke.
II. Použite adhézne prípravky
Ak sa vám výtlačok stále zdvíha na okrajoch, naneste malé množstvo lepidla alebo iných adhéznych prípravkov rovnomerne na podložku, aby sa zvýšila priľnavosť.
III. Vyskúšajte iný typ podložky
Zmeňte svoju tlačovú podložku, ktorá ponúka lepšiu priľnavosť. Výrobcovia ako Prusa používajú tlačený povrch PEI (polyéterimid), ktorý ponúka vynikajúcu priľnavosť bez lepidla. XYZPrinting dodáva v krabici s niektorými z ich tlačiarní textúrovanú pásku, v podstate veľký list krycej pásky, a opätovné pridanie funguje vynikajúco, aj keď iba pri nevyhrievaných tlačových platformách. 3D tlačiarne Zortrax majú perforovanú tlačovú plochu, modely sa na tento povrch takmer prizvárajú, čím sa problém úplne eliminuje.
IV. LEVEL THE BED !
Ďalšou príčinou môže byť kalibrácia tlačovej podložky. Procesom kalibrácie skontrolujte, či je podložka vyrovnaná a či je výška trysky správna.
V. Lepší kontakt
Jednoduchým riešením býva zvýšenie kontaktu medzi modelom a podložkou a väčšina tlačového softvéru má možnosť pridať rafty alebo platformy.
VI. Rozšírené nastavenia teploty
Ak zlyhajú iné možnosti, budete si musieť pozrieť rozšírené nastavenia tlače na tlačiarni aj v tlačovom softvéri. Skúste zvýšiť teplotu tlačovej vrstvy o 5 stupňov.
V Sliceri sa pozrite na chladenie ventilátorov, ktoré je zvyčajne nastavené tak, aby sa chladiace ventilátory prepínali na plný výkon vo výške okolo 0,5 mm. Pokúste ich predĺžiť na 0,75, aby základné vrstvy mali trochu času na prirodzené ochladenie.
Aj keď má vaša tlačiareň vyhrievanú tlačovú podložku, vždy sa odporúča použiť adhézne prípravky a pravidelne kalibrovať úroveň podložky.
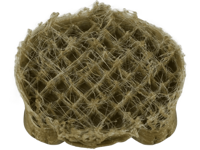
15. Neúplná, chaotická výplň – infill
I. Skontrolujte hustotu výplne
Vo svojom sliceri skontrolujte hustotu výplne. Hodnota okolo 20% je normálna; pri nižších hodnotách je pravdepodobné, že môžu nastať problémy. Pri väčších výtlačkoch to možno bude nutné zvýšiť, aby ste zaistili dostatočnú podporu modelu.
II. Znížte rýchlosť tlače výplne
Rýchlosť tlače výplne môže mať zásadný vplyv na kvalitu konštrukcie. Ak výplň vyzerá slabo, potom znížte rýchlosť tlače výplne.
III. Zmeňte vzor výplne
Väčšina slicerov umožňuje meniť vnútornú štruktúru. Môžete mať vzor mriežky alebo trojuholník, šesťhran a ďalšie. Skúste zvoliť inú možnosť.
IV. Skontrolujte trysku
Je možné, že tryska je mierne upchatá. Aj keď to nemá vplyv na tlač hrubších vonkajších stien, pretože vnútorná štruktúra spôsobuje menšie prietoky, vlákno sa môže zachytávať.

16. Medzery medzi výplňou a vonkajšou stenou
I. Skontrolujte prekrytie výplne – infill overlap
Toto je najbežnejší problém a je skutočne ľahké ho vyriešiť. Vo svojom sliceri vyhľadajte možnosť „Výplň prekrytia“ (infill overlap) a zvýšte hodnotu.
- V Cure je predvolene nastavená na 15%. Zvýšte ho na 30%.
- V aplikácii Simplify3D nájdete túto možnosť v časti „Upraviť nastavenia procesu> Výplň> Prekrytie obrysu“ (outline overlap). Opäť zvýšiť hodnotu.
Pri úprave tohto nastavenia ho vždy udržujte pod 50%, inak uvidíte účinky prekrytia vo vonkajších obvodoch tlače.
II. Tlač výplne pred obvodom
Ak tlačíte s relatívne tenkou vonkajšou stenou, môže štruktúra výplne presvitať. Ak sa to stane, môžete skúsiť zmeniť poradie, v akom tlačiareň ukladá výplňové a obvodové vrstvy. Napríklad v aplikácii Cura skontrolujte, či máte začiarknuté políčko „Výplne tlačí po obvodoch“ (Infill prints after perimeters).
III. Zvýšte teploti hotendu
Niektoré z najnovších špeciálnych materiálov, ako napríklad karbónové vlákna, sú o niečo menej zhovievavé, pokiaľ ide o ich tlač v dôsledku uhlíkových vlákien, ktoré tvoria súčasť ich štruktúry. Pri ich tlači zistíte, že zvýšenie teploty o 5 - 10 ° urobí zázraky.
IV. Znížte rýchlosť tlače
Možno sa potrebujete poponáhľať s výtlačkom, ale tlač pri vyšších rýchlostiach môže spôsobiť najrôznejšie problémy, ak tlačiareň nie je dokonale kalibrovaná. Ak potrebujete rýchlo tlačiť, stále sa môžete vyhnúť medzerám znížením rýchlosti vrchnej vrstvy.

17. Výplň viditeľná zvonku
I. Skontrolujte hrúbku vrstvy
Uistite sa, že hodnota, ktorú ste vybrali pre hrúbku vonkajšej vrstvy, je násobkom veľkosti trysky.
II. Zvýšte hrúbku vrstvy
Najjednoduchším riešením je zväčšiť hrúbku vonkajšej vrstvy. Zdvojnásobením veľkosti by sa malo zakryť každé prekrytie spôsobené výplňou.
III. Tlačte výplň po perimetri
Väčšina slicerov umožňuje tlačiť výplň po obvodoch.
- V aplikácii Cura otvorte „Expertné nastavenia“ a v časti Výplň začiarknite políčko „Výplň tlačí po obvodoch“ (Infill prints after perimeters)
- V aplikácii Simply3D kliknite na položku „Upraviť nastavenia procesu“, potom vyberte položku „Vrstva“ a v časti „Nastavenia vrstvy“ vyberte možnosť „Zvonku-dovnútra“ (Outside-in)
IV. Skontrolujte tlačiareň – podložku
Skontrolujte okolie modelu a ak vidíte, že efekt prevláda na jednej strane viac ako na druhej, môže to byť spôsobené kalibráciou. Ak je to tak, vykonajte obvyklý proces kalibrácie.

18. Praskliny vo vysokých objektoch
I. Teplota extrúdera
Začnite zvýšením teploty extrudéra; dobrým začiatkom by bolo jeho zvýšenie o 10 ° C. Snažte sa udržiavať nastavenie teploty v rámci hodnôt výrobcu filamentu, podľa etikety alebo hodnôt na obale filamentu.
II. Smer a rýchlosť ventilátora
Dôkladne skontrolujte svoje ventilátory, či sú zapnuté a namierené na model. Ak sú, skúste znížiť ich rýchlosť.

19. Náklon tlače tam kde by nemal byť
I. Kontrola osí X a Y
Ak je vaša tlač naklonená doľava alebo doprava, máte problém s osou X. Spredu dozadu, máte problém s osou Y. Po diagnostikovaní, ktoré to sú, môžete skontrolovať pásy a remenice.
II. Skontrolujte, že remene o nič netrú
Prezrite všetky remene a uistite sa, že sa neopierajú o bok stroja alebo iné komponenty. Skontrolujte tiež, či sú remene správne nastavené. Ak je čokoľvek v miernom uhle, môže to spôsobiť problémy.
III. Dotiahnutie krokových motorov
Keď diagnostikujete, ktorá os spôsobuje problém, pomocou imbusového kľúča utiahnite zodpovedajúcu skrutku spojky, ktorá sa pripája ku krokovému motoru.
IV. Skontrolujte remenice
Zložitejšie stroje, ako napríklad Ultimaker 2, majú sériu pásov a remeníc. Hlavné tyče X a Y v hornej časti stroja obsahujú osem kladiek. Obe tieto prezrite a pre každú z nich utiahnite závitové kolíky. Je nepravdepodobné, že by to spôsobilo akýkoľvek sklz, ale ak je voľný, môže dôjsť k vychýleniu pásu.

20. Chaotické previsy
I. Pridajte podpery
Najrýchlejším a najjednoduchším riešením je pridať podpery. Väčšina slicerov vám to umožní rýchlo. V Simplify3D kliknite na Upraviť nastavenia procesu> Podpora> Generovať podporný materiál; môžete upraviť množstvo, vzor a nastavenia. V Cure stačí zvoliť požadovaný typ podpory zo základného nastavenia.
II. Vytvorte in-modelove podpery
Podpery generované softvérom môžu byť niekedy rušivé a môžu viesť k uviaznutiu podporného materiálu na nemožnom mieste na odstránenie. Dobrou alternatívou je vytvorenie vlastného súboru vo svojej modelovacej aplikácii. Chce to trochu viac zručností, ale môže to umožniť fantastické výsledky.
III. Vytvorte podpornú platformu
Pri tlači postavy sú najbežnejšími oblasťami, ktoré spôsobujú problémy napríklad ruky. Používanie podpier z tlačovej podložky môže tiež spôsobiť problémy, pretože musia často prekonávať pomerne veľké vertikálne vzdialenosti.
Skvelým riešením môže byť vytvorenie pevného bloku alebo steny pod pažami a následné vytvorenie menšej podpery medzi ramenom a týmto blokom.
IV. Zošikmite stenu
Ak máte previs v štýle police, jednoduchým riešením je sklon steny o 45 °, aby sa stena skutočne sama opierala a odstránila potrebu akéhokoľvek iného typu podpery.
V. Rozložte model na viac častí
Ďalším spôsobom, ako sa na model pozrieť, je rozdeliť ho na viacero samostatných výtlačkov. U niektorých modelov to umožňuje prevrátiť výtlačok a čo by malo byť previsom, sa stane základňou. Jediným problémom je, že potom musíte nájsť spôsob, ako jednotlivé časti spojiť.

21. Jemné detaily sa netlačia správne
I. Zvýšte rozlíšenie
Užšia a nižšia výška vrstvy zabezpečí úspešným výtlačkom plynulejšiu povrchovú úpravu.
II. Priemer trysky
Čím menší je priemer trysky, tým viac detailov môžete vytlačiť. Ale malá tryska znamená aj nižšie tolerancie, takže váš stroj musí byť veľmi vyladený.
III. Údržba tlačiarne
Akékoľvek dodatočné trenie z mierne vychýlených tyčí alebo voľných remeňov sa okamžite prejaví na vašom výtlačku. Zaistite, aby bolo všetko vyrovnané a napnuté.
IV. Čistá tryska
Pred začatím detailnej tlače sa uistite, či je tryska čistá
V. Spomaľte
Znížte rýchlosť tlače - pekné pomalé vytláčanie je menej náchylné na chyby.
VI. Používajte kvalitný filament
Výber správneho materiálu od výrobcu kvalitných filamentov je kľúčom k dobrej kvalite výtlačkov.
VII. Level the bed !!
Vykonajte kalibráciu tlačiarne a skontrolujte, či je podložka vyrovnaná.

22. Zvlnenie a „ozveny“ vo výtlačku (ringing)
I. Znížte vibrácie
Uistite sa, že povrch, na ktorom je postavená 3D tlačiareň, je pevný a že tlačiareň nevytvára žiadne vizuálne vibrácie.
II. Skontrolujte ložiská
Lineárne ložiská sa časom opotrebúvajú a pri vypnutej tlačiarni skontrolujte, či sú všetky stále hladké.
III. Uistite sa, že je všetko dotiahnuté
Je úžasné, ako môže jedna uvoľnená skrutka ovplyvniť kvalitu tlače. V rámci svojej rutinnej údržby sa uistite, ži je všetko priskrutkované a pevné.
IV. Olej
Skontrolujte, či sú všetky tyče zbavené prachu a nečistôt, a potom pridajte kvapku oleja, aby bolo všetko dobre namazané.
V. Spomaľte
Znížte rýchlosť tlače.

23. Diagonálne jazvy na výtlačku
I. Combing
Combing udržuje tlačovú hlavu nad už vytlačenými oblasťami modelu, a preto znižuje potrebu retrakcie. Aj keď to zvyšuje rýchlosť tlače, môže to spôsobovať jazvy. Combing vypnite a vo väčšine prípadov to problém odstráni, ale počítajte s dlhšou dobou tlače.
II. Retrakcia
Ak ste combing vypli a problém pretrváva, skúste zvýšiť mieru retrakcie. Ak problém stále pretrváva, pozrite sa na nadmernú extrúziu alebo teplotu trysky.
III. Skontrolujte extrúziu
Spôsob nastavenia prietoku filamentu sa bude líšiť v závislosti od vašej tlačiarne.
Znížte prietokovú rýchlosť o 5% a vytlačte kalibračnú kocku, aby ste skontrolovali, či sa vlákno extrúduje správne a eliminuje problém.
IV. Teplota trysky
Tolerancia kvalitných filamentov by mala tento problém v zásade vylúčiť, ale ak boli vaše struny na chvíľu odložené, vystavené vlhkosti alebo slnečnému žiareniu, môžete zistiť, že tolerancie filamentov k teplote sa znížili. Znížte teplotu hotendu o 5 ° a skúste to znova.
V. Z-Lift
Filament nie je jediným problémom. Ak sa hlava nedvíha dostatočne vysoko od povrchu tlače, potom samotná tryska môže spôsobiť škrabanec pri prechode z jednej vrstvy na druhú. Na starších tlačiarňach budete musieť prekalibrovať, ak nie sú k dispozícii nastavenia Z-lift alebo Z-hop, inak zvyšujte Z-Hop alebo Z-Lift v prírastkoch 0,25 mm.

25. Nedostatočná extrúzia
I. Skontrolujte priemer filamentu
Začnite s najjednoduchším problémom, či máte nastavený správny priemer filamentu v sliceri. Ak si nie ste istí priemerom, je hodnota spolu s odporúčanou teplotou zvyčajne vytlačená na krabici alebo na cievke.
II. Zmerajte priemer filamentu
Ak stále nedosahujete požadované výsledky a prietok filamentu je problém, potom pomocou sady posuvných meradiel viackrát skontrolujte priemer vlákna.
III. Skontrolujte hotend
Skontrolujte, či je tryska čistá od usadenín, zvyškov filamentu a nečistôt.
IV. Nastavte extrúzny multiplier
Ak neexistuje nesúlad medzi skutočným priemerom vlákna a softvérovým nastavením, potom môže byť multiplikátor vytláčania (označovaný tiež ako prietok alebo kompenzácia prietoku) príliš nízky. Každá aplikácia sliveru to bude riešiť trochu inak, ale princípom je zvyšovať túto hodnotu v krokoch po 5%, kým neuvidíte, že problém zmizol.

26. Výtlačok vyzerá roztavený a zdeformovaný
I. Skontrolujte odporúčané nastavenia materiálu
Môže sa to zdať zrejmé, ale skontrolujte, či ste tlačiarni poskytli správne podrobnosti o materiáli. Najnovšie teploty vlákna sa pohybujú medzi 180 - 260 ° C alebo okolo nich, takže je veľmi ľahké ich nastaviť nesprávne.
II. Znížte teplotu hotendu
V nastaveniach tlačiarne alebo softvéru znížte teplotu hotendu. V závislosti od závažnosti prehriatia znižujte teplotu v intervaloch 5 ° C.
III. Zvýšte rýchlosť tlače
Môžete skúsiť rýchlosť tlače urýchliť.
IV. Nastavte ventilátory
Skontrolujte, či sú chladiace ventilátory nasmerované na hotend. Skontrolujte, či sú v správnej polohe, a pokiaľ je to možné, zvýšte ich rýchlosť, aby ste zvýšili prúdenie vzduchu na chladnúci filament.

27. Diery a priehlbiny v hornej vrstve (Pillowing)
I. Skontrolujte polohu ventilátorov
Príčinou môže byť ochladenie. Obyčajne pri začiatku tlače sa ventilátory vašej tlačiarne nastavia na nízku alebo vypnutú úroveň a po niekoľkých prvých vrstvách by mali začať pracovať. Skontrolujte, či sa okolo vášho hotendu začnú točiť ventilátory, najmä ku koncu tlače. Ak sa zdá, že fungujú dobre, potom môže nastať problém, že nesmerujú dostatočné prúdenie vzduchu cez vašu tlač. Existuje množstvo 3D tlačiteľných režimov, ktoré menia prúdenie vzduchu pri tlači.
II. Nastavte rýchlosť ventilátora v G-kóde
Ďalší problém s chladením nastáva, keď sa nanáša každá následná horná vrstva roztaveného plastu. Pretože zakrýva vnútornú nosnú konštrukciu, je potrebné ju rýchlo ochladiť, aby sa zabránilo prepadu do otvorov medzi podperami. Rýchlosť ventilátorov je možné upraviť v G-kóde.
Bežný G-kód pre zapnutý ventilátor je M106 a pre vypnutý M107. Pomocou týchto riadiacich riadkov stačí nastaviť rýchlosť ventilátora na maximum pre tieto vrchné vrstvy.
III. Zvýšte hrúbku vrchnej vrstvy
Najjednoduchším riešením je zväčšiť hrúbku vrchnej vrstvy. Väčšina aplikácií vám to umožní v rozšírenej sekcii v časti „Nastavenie spodnej alebo hornej hrúbky“. Zamerajte sa na minimálne 6 vrstiev materiálu normálne a až 8 pre menšie trysky. Ak je vaša výška vrstvy nastavená na 0,1 mm, potom nastavte nastavenie „Spodná / horná hrúbka“ na 0,6 mm. Ak problém stále existuje, skúste nastaviť na 0,8 mm.

28. Stringing
I. Povoľte retrakciu
Retrakcia je dôležitým faktorom, pokiaľ ide o kvalitu povrchovej úpravy, a dá sa povoliť pomocou väčšiny slicerov. Jeho funkcia je veľmi jednoduchá a funguje tak, že vlákno sa stiahne späť do trysky skôr, ako sa hlava pohne. Ide o to, že zabráni roztavenému vláknu, aby sa posúvalo za hlavu a vytváralo tak tenké vlasy medzi bodmi tlače.
Väčšina aplikácií, ako napríklad Cura, ponúka možnosť aktivácie jedným kliknutím. Používa sa sada predvolených parametrov a väčšinou je úplne primeraná, ale pre jemné doladenie existujú prispôsobiteľné možnosti, ktoré poskytujú väčšiu kontrolu. Napríklad nastavenie minimálneho zdvihu hlavy pred aktiváciou zatiahnutia.
II. Minimálny zdvih
Zníženie minimálneho zdvihu je zvyčajne najrýchlejšou opravou stringingu, ak štandardné nastavenie retrakcie nefunguje. Hodnotu znižujte v krokoch 0,5 mm, kým sa strringing nezastaví.
III. Orezať ????
Toto nie je najelegantnejšie riešenie, ale jednoduché použitie skalpelu je často najrýchlejším a najjednoduchším riešením – po ukončení tlače jednoducho orežte opatrne všetky nechcené vlasy skalpelom.

29. Posun tlače na niektorých miestach
I. Stabilita tlačiarne
Umiestnite tlačiareň na stabilný podstavec a na miesto, kde sa vyhneme nechceným a náhodným nárazom a všeobecnému možnému posunutiu. Aj malé posunutie tlačiarne môže posunúť tlačovú základňu a spôsobiť problémy.
II. Stabilita podložky
Mnoho 3D tlačiarní používa určitú formu odnímateľnej tlačovej podložky. Aj keď je to užitočné pri odstraňovaní výtlačkov a predchádza sa tak poškodeniu tlačiarne, znamená to tiež, že svorky a skrutky sa časom môžu uvoľniť. Uistite sa, že pri opätovnej inštalácii tlačovej podložky je táto pevne pripevnená a nedošlo k pošmyknutiu alebo posunu.
III. Zdeformované horné vrstvy
Horné vrstvy tlače sa môžu ľahko zdeformovať, ak sa ochladia príliš rýchlo. Ak sa vrstvy skrivia, a prípadne strčia smerom hore, môžu spôsobiť prekážku pri pohybe trysky. Vo väčšine prípadov sa výtlačok uvoľní z platformy, ale ak to tak nie je, tlač sa môže posunúť a pokračovať v ďalších vrstvách. Ak sú vaše výtlačky zdeformované v horných vrstvách, skúste mierne znížiť rýchlosť ventilátorov.
IV. Znížte rýchlosť tlače
Urýchliť tlač môžete aj zvýšením teploty a prietoku. Aj keď to môže viesť k tomu, že filament bude prúdiť v správnej kvalite, zvyšok stroja bude mať problém udržať krok. Ak počas tlače počujete kliknutie, môže to byť znamenie, že rýchlosť tlač je privysoká. Ale skôr ako sa pozriete na skutočnú rýchlosť tlačiarne, uistite sa že to nie je preskakujúci filament. Rýchlosť tlače môžete dostatočne ľahko upraviť v akomkoľvek kvalitnom sliceri.
V. Skontrolujte remene
Ak sa vrstvy stále posúvajú, je čas skontrolovať remene. Rýchlou kontrolou je prezrieť všetky remene a zovrieť ich obidva dohromady. Napätie v každom remeni by malo byť rovnaké. Gumové remene sa časom natiahnu (Často zistíte, či sa začnú hýbať na hnacích kladkách), ak je v remeňoch dosť vôle, je na mieste ich vymeniť za nové. Problémom môžu byť aj príliš pevné pásy, ale to je zvyčajne problém iba vtedy, ak ste si stroj postavili sami. Niektoré tlačiarne, ako napríklad Prusa i3, majú napínacie skrutky, ktoré umožňujú ľahké nastavenie napnutia remeňa.
VI. Očistite a naolejujte tyče
Na tyčiach sa časom môžu hromadiť nečistoty, čo znamená, že v niektorých bodoch pozdĺž svojej dĺžky narážajú na zvýšenie trenia. To môže mať vplyv na voľný pohyb hlavy a spôsobiť posun vrstvy. Problém zvyčajne vyrieši rýchle zotretie a opätovné naolejovanie tyčí.
VII. Skontrolujte tyče
Ak vidíte tlačovú hlavu zadrhávať v určitých bodoch, mohlo by sa stať, že jedna z tyčí bola mierne ohnutá. Spravidla to zistíte tak, že vypnete zariadenie a potom posuňte tlačovú hlavu cez os X a Y. Ak cítite odpor, viete, že niečo nie je v poriadku.

30. Chaotické premostenia
I. Skontrolujte schopnosť premostenia
Môžete urobiť skúšobnú tlač so stĺpmi a mostami rôznych vzdialeností, aby ste skontrolovali, kam až vaša tlačiareň zájde, začnite s medzerou 5 cm a potom zväčšujte, všetko medzi 5 a 10 je dobré, 15 by bolo super.
II. Pridajte podpery
Rýchlou a ľahkou opravou je jednoduché pridanie podpier pod štruktúru premostenia.
III. Zvýšte rýchlosť ventilátora
Zvýšte rýchlosť extrúzneho ventilátora, aby ste zabezpečili rýchle ochladenie filamentu, čím rýchlejšie sa vlákno ochladí, tým väčší most bude schopný vytvoriť.
IV. Znížte rýchlosť extrúzie
Rýchle vytláčanie je absolútne NIE, pokiaľ ide o premostenie. Potrebujete pomalé a stabilné nastavenie, pretože filament musí mať čas na ochladenie, keď je prekonávaná vzdialenosť.
V. Použite Simplify3D
Tento špecializovaný softvér pre 3D tlač ponúka premostenie a automaticky rozpozná všetky oblasti vašej tlače, ktoré vyžadujú väčšie chladenie a pomalšie rýchlosti tlače.
Anketa
Je pre Vás tento 3D help užitočný?